Проблемы с подключением Станции к интернету
| Актуально для: 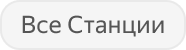 |
| Актуально для: 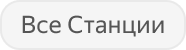 |
- Убедитесь, что на стороне провайдера нет проблем с соединением:
- Попробуйте открыть сайт ya.ru на смартфоне или компьютере. Если доступа нет, перезагрузите роутер. Если это не помогло, обратитесь к провайдеру.
- Подключите Станцию к мобильному интернету через Wi‑Fi вашего смартфона. Если Станция подключается и работает стабильно через мобильный интернет, проблема с соединением по Wi‑Fi, скорее всего, на стороне провайдера.
- Для работы Станции подключение к Wi‑Fi должно быть стабильным. Положите смартфон рядом со Станцией и посмотрите, какой уровень связи он показывает. Если делений меньше половины, переместите Станцию ближе к роутеру.
- Перезагрузите Станцию или выполните сброс настроек до заводских.
- Перезагрузите роутер.
Поменяйте частоту Wi‑Fi с 5 ГГц на 2,4 ГГц или наоборот. Если у вас первая версия Станции Мини, убедитесь, что выбрана частота Wi‑Fi 2,4 ГГц.
- Если указан режим работы беспроводной сети
only n, измените его наb/g/n. - Включите автоматический выбор канала Wi‑Fi или поменяйте канал вручную.
- Измените ширину канала с 20 МГц на 40 МГц или наоборот.
- Убедитесь, что в поле Регион или Страна указан правильный регион использования роутера.
- Если SSID (имя сети Wi‑Fi) содержит эмодзи или специальные символы, смените его на более простое — используйте только латиницу, цифры и знаки подчеркивания.
- Найдите Станцию в списке устройств, подключенных к роутеру. Рядом с устройством отображается его идентификатор (MAC-адрес) и зарезервированный IP.
- Задайте IP‑адрес для Станции вручную. Он не должен быть занят другими устройствами из списка, а от остальных адресов должно отличаться только последнее число (укажите его в диапазоне от 2 до 254).
- Сохраните изменения и перезагрузите Станцию.
- В группе настроек DHCP / Список клиентов DHCP найдите Станцию в списке устройств, подключенных к роутеру. Рядом с устройством отображается его MAC‑адрес.
- Скопируйте MAC-адрес Станции.
- В настройках фильтрации MAC-адресов добавьте Станцию в список устройств, которым разрешен доступ к сети Wi‑Fi.
- Сохраните изменения и перезагрузите Станцию.
Поменяйте частоту Wi‑Fi с 5 ГГц на 2,4 ГГц или наоборот. Если у вас первая версия Станции Мини, убедитесь, что выбрана частота Wi‑Fi 2,4 ГГц.
- Если указан режим работы беспроводной сети
only n, измените его наb/g/n. - Включите автоматический выбор канала Wi‑Fi или поменяйте канал вручную.
- Измените ширину канала с 20 МГц на 40 МГц или наоборот.
- Убедитесь, что в поле Регион или Страна указан правильный регион использования роутера.
- Если SSID (имя сети Wi‑Fi) содержит эмодзи или специальные символы, смените его на более простое — используйте только латиницу, цифры и знаки подчеркивания.
- Найдите Станцию в списке устройств, подключенных к роутеру. Рядом с устройством отображается его идентификатор (MAC-адрес) и зарезервированный IP.
- Задайте IP‑адрес для Станции вручную. Он не должен быть занят другими устройствами из списка, а от остальных адресов должно отличаться только последнее число (укажите его в диапазоне от 2 до 254).
- Сохраните изменения и перезагрузите Станцию.
- В группе настроек DHCP / Список клиентов DHCP найдите Станцию в списке устройств, подключенных к роутеру. Рядом с устройством отображается его MAC‑адрес.
- Скопируйте MAC-адрес Станции.
- В настройках фильтрации MAC-адресов добавьте Станцию в список устройств, которым разрешен доступ к сети Wi‑Fi.
- Сохраните изменения и перезагрузите Станцию.
- частоту Wi‑Fi: 2,4 ГГц или 5 ГГц;
- способ авторизации: WPA или WPA2;
- тип шифрования: TKIP или AES;
- SSID (имя сети) Wi‑Fi.
- Перезагрузите мобильное устройство, затем включите на нем Wi‑Fi.
- Перейдите к списку сетей.
- Отключите Wi‑Fi.
- Включите режим точки доступа (режим модема) в настройках девайса.
- В приложении
Дом с Алисой на странице выбора сети Wi‑Fi нажмите Подключиться к скрытой сети.
- Введите имя сети и пароль.
- Нажмите фото профиля или значок сервисов, затем Дом с Алисой и выберите в списке нужное устройство.
- Нажмите значок Алисы и скажите: «Настрой колонку».
А если у меня приложение «Яндекс — с Алисой»?В этом приложении тоже можно настроить устройство одним из двух способов:
В приложении «Яндекс — с Алисой» могут быть не все настройки, поэтому для управления умным домом все же лучше использовать приложение
Дом с Алисой.
- Нажмите фото профиля или значок сервисов, затем Дом с Алисой и выберите в списке нужное устройство.
- Нажмите значок Алисы и скажите: «Настрой колонку».
А если у меня приложение «Яндекс — с Алисой»?В этом приложении тоже можно настроить устройство одним из двух способов:
В приложении «Яндекс — с Алисой» могут быть не все настройки, поэтому для управления умным домом все же лучше использовать приложение
Дом с Алисой.
- Откройте веб-интерфейс роутера. Для этого введите в поисковую строку браузера IP‑адрес роутера и авторизуйтесь. Обычно используются такие данные:
- адрес —
192.168.0.1или192.168.1.1 - логин —
admin - пароль —
admin
- Найдите пункт меню DHCP. В зависимости от модели роутера этот пункт может быть в основном разделе меню или выступать подразделом в пункте меню Сеть или Интернет.
- Найдите Станцию в списке устройств, подключенных к роутеру. Рядом с устройством отображается его идентификатор (MAC-адрес) и зарезервированный IP.
- Задайте IP-адрес для Станции вручную.
- Сохраните изменения и перезагрузите Станцию.
- Сначала включите обычный Wi‑Fi на смартфоне.
- Включите точку доступа в настройках смартфона.
- В приложении
Дом с Алисой на странице выбора сети Wi‑Fi нажмите Подключиться к скрытой сети. Введите название точки доступа и пароль к ней.
- Следуйте инструкциям в приложении.
- Нажмите фото профиля или значок сервисов, затем Дом с Алисой и выберите в списке нужное устройство.
- Нажмите значок Алисы и скажите: «Настрой колонку».
А если у меня приложение «Яндекс — с Алисой»?В этом приложении тоже можно настроить устройство одним из двух способов:
В приложении «Яндекс — с Алисой» могут быть не все настройки, поэтому для управления умным домом все же лучше использовать приложение
Дом с Алисой.
- Нажмите фото профиля или значок сервисов, затем Дом с Алисой и выберите в списке нужное устройство.
- Нажмите значок Алисы и скажите: «Настрой колонку».
А если у меня приложение «Яндекс — с Алисой»?В этом приложении тоже можно настроить устройство одним из двух способов:
В приложении «Яндекс — с Алисой» могут быть не все настройки, поэтому для управления умным домом все же лучше использовать приложение
Дом с Алисой.
- Включите режим модема в настройках телефона. Убедитесь, что имя сети Wi‑Fi не содержит пробелов и специальных символов. Чтобы изменить его, перейдите в раздел .
- В приложении
Дом с Алисой на странице выбора сети Wi‑Fi нажмите Подключиться к скрытой сети. Введите название сети и пароль к ней.
- Следуйте инструкциям в приложении.
- Нажмите фото профиля или значок сервисов, затем Дом с Алисой и выберите в списке нужное устройство.
- Нажмите значок Алисы и скажите: «Настрой колонку».
А если у меня приложение «Яндекс — с Алисой»?В этом приложении тоже можно настроить устройство одним из двух способов:
В приложении «Яндекс — с Алисой» могут быть не все настройки, поэтому для управления умным домом все же лучше использовать приложение
Дом с Алисой.
- Нажмите фото профиля или значок сервисов, затем Дом с Алисой и выберите в списке нужное устройство.
- Нажмите значок Алисы и скажите: «Настрой колонку».
А если у меня приложение «Яндекс — с Алисой»?В этом приложении тоже можно настроить устройство одним из двух способов:
В приложении «Яндекс — с Алисой» могут быть не все настройки, поэтому для управления умным домом все же лучше использовать приложение
Дом с Алисой.
Если параметры вашей сети поменялись и вам нужно переподключить Станцию, настройте колонку заново.
Названия и расположения настроек могут отличаться в зависимости от производителя. Вам понадобятся адрес страницы настроек роутера, логин и пароль по умолчанию и инструкция к роутеру.
Адрес роутера и данные для входа обычно указывают на наклейке на нижней панели устройства. Инструкции по настройкам можно найти на сайте производителя роутера (например, ASUS, TP-Link, D-link).
| Название группы настроек роутера | Инструкции |
|---|---|
| Беспроводной режим / Wireless / Wi-Fi | |
| DHCP / DHCP-сервер / Резервирование DHCP | Привяжите IP‑адрес к MAC‑адресу Станции вручную: |
| / | Возможно, на вашем роутере настроена блокировка по MAC‑адресу. Добавьте MAC‑адрес Станции в список разрешенных устройств. |
| Название группы настроек роутера | Инструкции |
|---|---|
| Беспроводной режим / Wireless / Wi-Fi | |
| DHCP / DHCP-сервер / Резервирование DHCP | Привяжите IP‑адрес к MAC‑адресу Станции вручную: |
| / | Возможно, на вашем роутере настроена блокировка по MAC‑адресу. Добавьте MAC‑адрес Станции в список разрешенных устройств. |
Если скорость подключения к Wi‑Fi неудовлетворительна (например, вы пытаетесь посмотреть видео в формате 4K и трансляция все время прерывается), подсоедините интернет-кабель к порту Ethernet на Станции Макс.
Эти параметры отображаются на странице настроек вашего роутера, обычно на вкладке Беспроводной режим / Wireless. Адрес страницы и данные для входа указываются на наклейке на нижней панели устройства.
Проверьте, выдан ли доступ к определению геопозиции для приложения Дом с Алисой в настройках вашего смартфона.
.
.
Зарезервируйте IP для MAC-адреса Станции:
Если автовыбор канала Wi‑Fi выключен — включите его. Автоматический выбор канала может помочь, когда устройств в доме много и эфир зашумлен, но не всегда он срабатывает корректно.
Если автовыбор канала Wi‑Fi включен — выключите его. Мы рекомендуем установить 1, 6 или 11 канал и ширину канала 20 МГц, если устройство подключено к сети с частотой 2,4 ГГц, и 36, 40, 44 или 48 канал, если устройство подключено к сети с частотой 5 ГГц.
Если в сети Wi‑Fi требуется дополнительная авторизация, устройство, скорее всего, не сможет подключиться к ней. Используйте точку доступа Wi‑Fi в вашем смартфоне: